【和訳】Pencil ユーザマニュアル(その2)
Pencil を簡単に使ってみたい!Pencil を使ってアニメーション動画を作成する方法について説明します(Pencil 自体の情報については無料で動画をつくってみようpencil-編を参照して下さい)。
google_ad_client = “pub-9752043470362559”; /* 336x280, 作成済み 08/07/21( */ google_ad_slot = “5621791976”; google_ad_width = 336; google_ad_height = 280; //–>
この情報は [Pencil ユーザマニュアル](http://www.les- stooges.org/pascal/pencil/index.php?id=UserManual)の和訳となります。 なお、内容が豊富である為、数回に分けてご説明してゆきます。今回は2回目となります。
レイヤ
レイヤリスト上で単にクリックするだけで編集したいレイヤを選択できます。または上や下のキーを使って下さい。
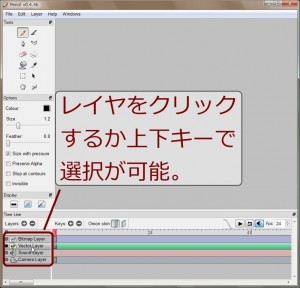
レイヤの選択
さらにレイヤ名をドラッグすることでレイヤの順番を変更することも可能です。レイヤの順番は一番上に表示されるイメージに影響します。

レイヤの順序
もちろんサウンドやカメラレイヤには影響を与えません。同時にレイヤ名はダブルクリックによって名前を変更することも可能です。

レイヤラベル
今選択されたレイヤがイメージレイヤならばキャンバスビュー上にはそのイメージがはっきりと見えるでしょう。

レイヤの表示(その 1)
デフォルトでは他のイメージレイヤが半透明となり、選択されたレイヤを目立たせます。
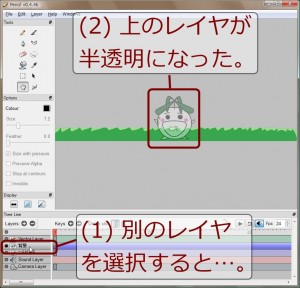
レイヤの表示(その 2)
ただ、他のレイヤを見たいのであればレイヤの左にあるグレイの○を押し、黒にします。

レイヤの表示(その 3)
もし、空白に戻せば逆に選択したレイヤ以外は見えなくなります。

レイヤの表示(その 4)
最後に
今回はレイヤについてでした。Pencil のレイヤ機能は下のものが優先される為、最初はとまどってしまいました。次回はドローイング等について説明します。