【和訳】Pencil ユーザマニュアル(その7)
Pencil を簡単に使ってみたい!Pencil を使ってアニメーション動画を作成する方法について説明します(Pencil 自体の情報については無料で動画をつくってみようpencil-編を参照して下さい)。
google_ad_client = “pub-9752043470362559”; /* 336x280, 作成済み 08/07/21( */ google_ad_slot = “5621791976”; google_ad_width = 336; google_ad_height = 280; //–>
この情報は [Pencil ユーザマニュアル](http://www.les- stooges.org/pascal/pencil/index.php?id=UserManual)の和訳となります。 なお、内容が豊富である為、数回に分けてご説明してゆきます。今回は7回目となります。
イメージのインポート(その2)
デフォルトではそれぞれのイメージの一番上のコーナーの左側にビューの中心が設定されます。特定の場所にイメージをインポートしたいのであれば、選択ツールを使ってキ ャンバスの四画をドラッグして下さい。イメージが四画の中にインポートされるでしょう。
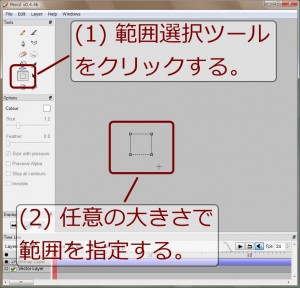
イメージのインポート(その1)

イメージのインポート(その2)
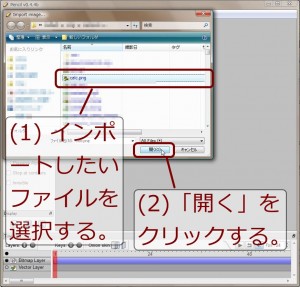
イメージのインポート(その3)
イメージが四画よりも大きい場合、自動的に拡大・縮小されます。

イメージのインポート(その4)
クリップボードからのイメージのペースト(貼り付け)もできます。もちろんこのことは他のアプリケーションからのコピー&ペーストが可能であることも意味しています。
キャンバス
カメラレイヤは特定の視点を定義します。この視点の定義はカメラトラックのキーごとに定義が可能です。このことを行うのは簡単です。カメラレイヤを作成し、修正したい キーフレームを選択し、ハンドツールを用いてカメラビューフレームの中のビューを調整するだけです。

カメラレイヤの作成(その1)

カメラレイヤの作成(その2)

視点の変更(その1)

視点の変更(その2)

視点の変更(その3)

視点の変更(その4)
カメラ名上でダブルクリックすることでカメラビューフレームの解像度を設定することも可能です。

解像度の指定(その1)

解像度の指定(その2)
最後に
カメラレイヤは直感的で非常に面白いですね。色々な場面で役に立ちそうです。