【和訳】Synfig チュートリアルーフラワーアニメーション(その1)
Synfig チュートリアルを参考に(おおいに簡約し)説明を行ってゆきます。今回はフラワーアニメーションの作成方法です。 まずは先に今回の完成イメージをご覧になって下さい。
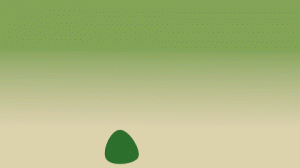
flower_animation.gif(871KB)
完成イメージ[クリックするとこのウィンドウで拡大(再生)]
今回はこのような動画を作成してゆきます。
目次
基本設定
さあ、まずは「File」-「新規(N)」で新しい Synfig を始めましょう。
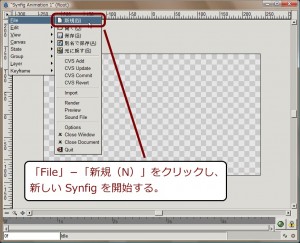
新しい Synfig の作成(その 1)
[クリックするとこのウィンドウで拡大]

新しい Synfig の作成(その 2)
[クリックするとこのウィンドウで拡大]
新しい Synfig が作成できたらツールボックスでフォアグラウンドカラー(前景色)ととバックグラウンドカラー(背景色)を選択しましょう。これはグラデーションに利用します。
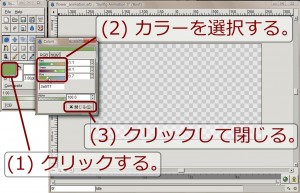
フォアグラウンドカラーの選択
[クリックするとこのウィンドウで拡大]

バックグラウンドカラーの選択
[クリックするとこのウィンドウで拡大]
次にグラディエントツールを選択し、ワークスペースでマウスカーソルを使って横に線を引いてみましょう。グラデーションが行われたはずです。

グラデーション(その 1)[クリックするとこのウィンドウで拡大]

グラデーション(その 2)[クリックするとこのウィンドウで拡大]
そしてツールボックスで「BLine Tool」を選択し、ツールオプションダイアログをクリックして下さい。その中で「Fill」がチェックされていることを確認し ましょう。またフォアグラウンドカラーを緑に変更します。

BLine Tool の選択(その 1)[クリックするとこのウィンドウで拡大]
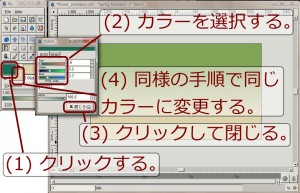
BLine Tool の選択(その 2)[クリックするとこのウィンドウで拡大]
さあ、それでは「BLine Tool」で三角形を描いてみましょう。3つの頂点を描いた後でシェイプを閉じる為に最初の頂点の上で右クリックし、「Loop Bline」を選択します。 なお、この時、カラーセレクタ下部の「Default Blend Method」も確認して下さい。これが「Straight」だと期待した三角形とはなりません。その場合、「Composite」を選択して下さい。

三角形の作成(その 1)[クリックするとこのウィンドウで拡大]

三角形の作成(その 2)[クリックするとこのウィンドウで拡大]
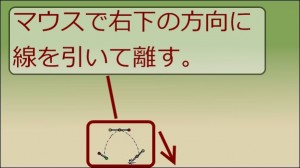
三角形の作成(その 3)[クリックするとこのウィンドウで拡大]
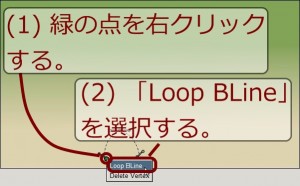
三角形の作成(その 4)[クリックするとこのウィンドウで拡大]
ノート
「Split Tangents」オプションが有効になっていた場合、最初の頂点となる赤い小さな点をドラッグし、頂点(オレンジの点)で再度右クリックして下さい。「Loop Bline」オプションが現れるはずです。
シェイプが閉じられ、他のツールを選択するか、ツールオプションの下部でギアのようなアイコンのボタンをクリックして下さい。「Bline」のシェイプが作成されます 。 これは幹を意味します。
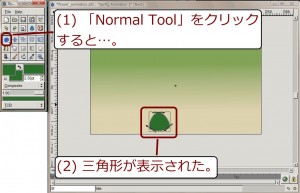
三角形の作成(その 5)[クリックするとこのウィンドウで拡大]
幹の周辺となる赤い点である接点のハンドルを引っ張っることも可能です。次にノーマルツールを使って各頂点を右クリックし、「Split Tangent」を選択して下さい。各頂点は分割して移動することができるようになります。
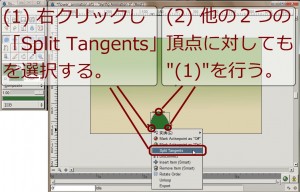
「Split Tangents」への変更[クリックするとこのウィンドウで拡大]
基本設定としてはこれで完了です。
最後に
現時点でははっきりとした成果がないかもしれませんが、本「Synfig チュートリアルーフラワーアニメーション」シリーズによりベクタを使ったアニメーションの作成が可能になります。がんばって挑戦してみて下さい。
参考 URL
- Synfig 公式 HP http://synfig.org/Main_Page
- Synfig Tutorial - Flower Animation http://synfig.org/Flower_Animation