オブジェクトを回転する(Synfig)
Synfig でローテートレイヤを利用してオブジェクトを回転するアニメーションを作る方法を説明します。
実施後の動画イメージ
実施後の動画イメージ
オブジェクトを回転する
次の条件が整っていない場合はそれぞれのページを参考に準備して下さい。
- Synfig がインストールされていない → インストールの方法synfig へ まずは Synfig を起動します。起動方法は起動しようsynfigを参考にして下さい。 次に Synfig で絵を描きます。今回は例として事前に作成した画像を利用します。

編集前の状態
この中のキャラクター(すちーぷ)を回転するアニメーションを作成します。まずは回転する対象を決定します。今回はすちーぷ自体を回転することにします。ローテートレ イヤを利用するのですが、このレイヤを回転する対象と同じエンベロップに格納します。 実際にはこのすちーぷと同じエンベロップの中でローテートレイヤを作成します。

ローテートレイヤの作成(その1)
そして、「どこを中心に回転するのか」を決定するのですが、今回はすちーぷ自体を回転しますのですちーぷの中心まで緑のドックスを移動します。

回転の中心の決定
次にアニメートエディットモードにする為にキャンバスウィンドウ右下の緑の丸をクリックし、赤にしましょう。

アニメートエディットモード
今回は回転を「1s」で停止するようにします。タイムライン上で「1s」をクリックして下さい。
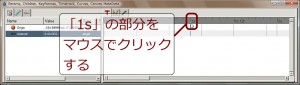
キーフレームの選択
そして回転する度数を考えます。3回転させたい場合は 360 × 3 の 1080 をローテートレイヤの「Amount」に入力します。

回転度数の入力
すると緑のドックスが出現します。これは左から「初期値の角度」、「1080 度に設定した角度」、「初期値の角度」を意味します。Synfig では前後の関係を考慮する為、状態を変更したキーの周辺には元の状態を残すようになっています。

ドックスの出現
このままでは回転は 20f を経過するまで待たなくてはなりません。そこで初期の角度を 0f に移動し、最初から回転するように設定します。

初期値の移動
次にただその場で回転するのでは面白くありませんので 1s の時点で角度だけでなく回転の中心も次第に右上に移動するように設定します。ローテートの緑のドックスを右上に移動します。このように Synfig では状態を複数管理することが可能です。

回転の中心の移動
次に右側のドックスを削除します。このままドックスを残しておくとせっかく回転・移動したのにそれが 1s 3f を経過した時点で元の状態に戻されてしまいます。

最後のドックスの削除(その1)

最後のドックスの削除(その2)
今度は回転の中心の開始地点も 0f に移動します。これで 20f まで待たなくても回転の中心が移動するようになりました。

最初のドックスの移動
よく考えたら 1秒間に 3回回転するというのは速すぎる気がします。エンベロップ自体である「stiipe」を選択し、表示される 1s のドックスを 4s に移動します。Synfig では状態が複数あってもエンベロップに含めていればこのように集約されます。その為、キーの移動が楽になります。

キーの調整
これでオブジェクトの回転は完了です。他にも様々な効果を持ったレイヤが存在しますので色々試して見て下さい。