【和訳】Pencil ユーザマニュアル(その3)
Pencil を簡単に使ってみたい!Pencil を使ってアニメーション動画を作成する方法について説明します(Pencil 自体の情報については無料で動画をつくってみようpencil-編を参照して下さい)。
google_ad_client = “pub-9752043470362559”; /* 336x280, 作成済み 08/07/21( */ google_ad_slot = “5621791976”; google_ad_width = 336; google_ad_height = 280; //–>
この情報は [Pencil ユーザマニュアル](http://www.les- stooges.org/pascal/pencil/index.php?id=UserManual)の和訳となります。 なお、内容が豊富である為、数回に分けてご説明してゆきます。今回は3回目となります。
ドローイング
pencil でまず行いたいことは描くことでしょう。実際トラック等のアニメーション機能を無視してドローイングツールとして利用することももちろん pencil では可能です。この場合、標準的なドローイングツールを使うことでイメージレイヤ上に絵を描くことが可能です。
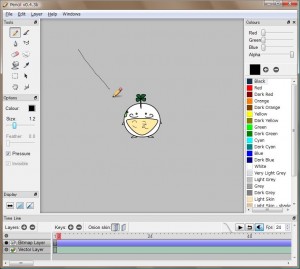
pencil のスケッチツール

pencil のドローツール
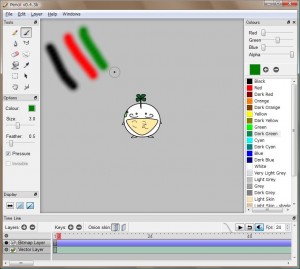
pencil のカラーリングツール
これらのことから、デフォルトでは新規ドキュメント上で最初に選択されたレイヤはビットマップレイヤとなっています。 Pencil ではメインウィンドウの中で全てを描くことが可能です。このメインウィンドウのキャンバスの大きさに制限はありません。
ビットマップドローイング
ドローイングツールのサイズ、色等のパラメータはオプションパレットに表示されます。
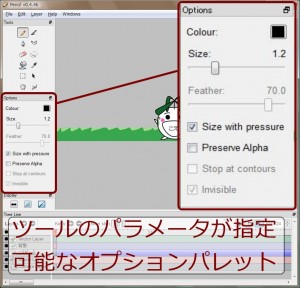
オプションパレット(その 1)
タブレットで絵を描く場合、プレッシャーは選択されたツールの明瞭度や幅に影響を与えます。もし、マウスのみで絵を描く場合、ペンシルやペンツールを使うよりも折れ線 ツールで絵を描く方が簡単かもしれません。 単にキャンバス上の異なる場所をクリックするだけでその頂点を通ってスムーズなカーブが引かれます。最後に、最終となる頂 点でダブルクリックかリターンを押してください。 単に直線を描きたいのであれば、最初の頂点を定義する為にそこをクリックし、最後の頂点をダブルクリックして下さい。

折れ線ツール
最後に
Pencil でもベクタレイヤに描くことで Inkscape や Synfig のように後で線の調整が可能です。見栄えがかわいいだけでなく結構多機能ですね。