【和訳】Synfig チュートリアルーはじめてみよう(その1)
Synfig Studio って何?このチュートリアルではユーザに最初のステップを提供します(Synfig の簡単な情報については「無料で動画をつくってみよう(Synfig 編)」を参照して下さい。)。
google_ad_client = “pub-9752043470362559”; /* 336x280, 作成済み 08/07/21( */ google_ad_slot = “5621791976”; google_ad_width = 336; google_ad_height = 280; //–>
この情報は [Synfig 公式ホームページチュートリアル](http://synfig.org/Getting_Started#Digging_deepe r)の和訳となります。ただ、公式ホームページ上以上に画像を追加しています(文書だけでは途中で寝てしまうでしょう)。 また、内容が豊富である為、数回に分けてご説明してゆきます。今回は初回分となります。
ご紹介
Synfig(シンフィグ)は「キャンバス」や「レイヤーズ」といった機能を持つグラフィック系プログラムに分類されます。ただ、次に示す 2つの大きな点において他のグラフィック系プログラムとは大きく異なります
1. 「プリミティブ」と呼ばれる個別レイヤ機能
例:シングルリージョン(single region)、リージョンアウトライン(outline of region )、インポート JPEG(import JPEG) この機能はユーザに非常に多くの柔軟さと制御を提供します。またそれら多数のレイヤは階層構造で管理することが可能です。
2. 柔軟なレイヤ機能
レイヤはその配下のイメージの情報を含むだけでなく修正を歪曲させもします。Synfig のレイヤは Adobe Photoshop や GIMP に代表されるようなフィルタ機能のように動作することを意味します。例えば次のようなレイヤを持ちます。
- ブラーレイヤ(ぼやけたレイヤ)
- ラディアルブラーレイヤ(放射状レイヤ)
- スフィアライズレイヤ(球体状レイヤ)
- カラーコレクトレイヤ(色調補正レイヤ)
- ベベルレイヤ(傾斜状レイヤ)
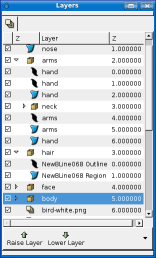
Synfig のレイヤ機能[クリックするとこのウィンドウで拡大]
それぞれのレイヤは振舞いを決定するパラメータの集合となります。ユーザがキャンバスウィンドウやレイヤーズダイアログでレイヤをクリックした時、パラメータ ダイアログの中でそのパラメータを確認することができます。
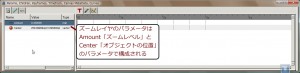
パラメータの集合を意味するレイヤ[クリックするとこのウィンドウで拡大]
Synfig Studio では自動復旧機能が用意されています。Synfig が保存前にクラッシュした時、5分以内に Synfig を再度起動すれば自動で保存されていない変更の復旧を行うか否か尋ねられます。ただし、履歴の復旧は現状は行われません。その機能は将来実装される予定です。
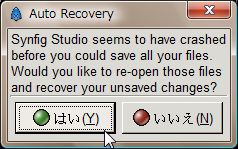
Synfig の復旧機能[クリックするとこのウィンドウで拡大]
古いマシンを使っているユーザには Synfig Studio は遅く感じるでしょう。この大きな理由は浮動少数を扱った色調計算にあります。 darco には全プラットフォーム上において Synfig のパフォーマンスを劇的に改善する計画と実装があります。最終的には 200% どころか 2000%のスピード向上を見込むことができます。最適化後、Synfig はパイプライン処理を行うことが可能です。今日利用されているパワフルなグラフィックスプロセッサが使うようなハードウェアの計算方法を補正することになります。
ユーザインタフェース
ユーザが Synfig Studio を実行すると、まずスプラッシュグラフィックが表示され、Synfig Studio が起動されます。
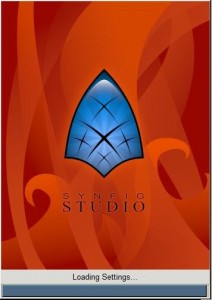
スプラッシュグラフィック[クリックするとこのウィンドウで拡大]
読み込みが完了するとユーザは 3つのウィンドウを目にするでしょう。順を追って説明しますが、まず最初は左上に表示されるツールボックスです。この ウィンドウはファイルを開いたり、 ツールを変更したりするのに利用します。ファイルが開かれていない場合、最初はグレイアウトされています。
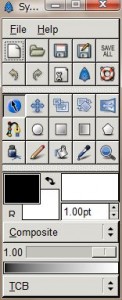
Synfig のツールボックス[クリックするとこのウィンドウで拡大]
右上と画面下に表示される他の 2つのウィンドウはカスタマイズ可能なドックダイアログです。ユーザは自分の好みに応じて単にタブをドラッグすることで中身をデザインすることが可能です。
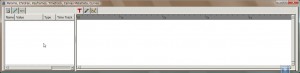
ドッグダイアログ(画面下)[クリックするとこのウィンドウで拡大]
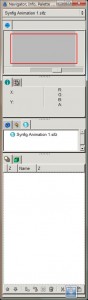
ドッグダイアログ(右上)[クリックするとこのウィンドウで拡大]
ユーザはドックダイアログの中から外てタブをドラッグすることで新しいドックダイアログを作ることさえ可能です。

ドッグダイアログの切り離し(その1)[クリックするとこのウィンドウで拡大]
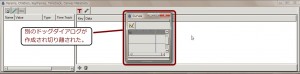
ドッグダイアログの切り離し(その2)[クリックするとこのウィンドウで拡大]
仮にドックタブを閉じてしまうようなアクシデントに見舞われてしまった場合でも心配いりません。単にツールボックス上の「File」→「Dialog」でユーザのほし いダイアログをクリックするだけで再度表示することが可能です(ドッグダイアログに中にドラッグしてやることでも復元可能です)。
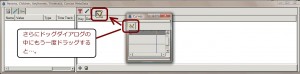
ドッグダイアログの復元(その1)[クリックするとこのウィンドウで拡大]

ドッグダイアログの復元(その2)[クリックするとこのウィンドウで拡大]
Synfig では数多くのドックタブが用意されています。どんなドックタブがあるのか分からないのであれば、ユーザは単にそのアイコンをマウスオーバしてみ て下さい。その内容を説明したツールチップが表示されます。 次に重要なドックタブをいくつか紹介します。
レイヤペイン
このタブは現在選択されているキャンバスのレイヤ階層を表示します。
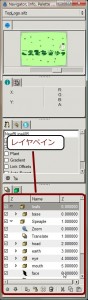
レイヤペイン[クリックするとこのウィンドウで拡大]
パラムズダイアログ
このタブは現在選択されたレイヤのパラメータを表示します。この時、多数の階層が選択されていれば、選択されたレイヤに共通したパラメータのみ表示します。
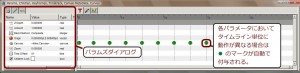
パラムズダイアログ[クリックするとこのウィンドウで拡大]
ツールオプションダイアログ
現在選択されたツールに特化したオプションを表示します。
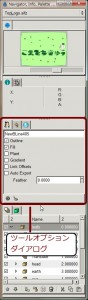
ツールオプションダイアログ[クリックするとこのウィンドウで拡大]
ナビゲータ
現在選択されているキャンバスがどのように見えるかを簡易的に示すサムネイルを表示します。
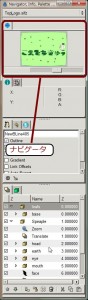
ナビゲータ[クリックするとこのウィンドウで拡大]
ヒストリペイン
現時点までにユーザが行った履歴を表示します。この中でユーザは過去の行動(アクション)を編集することも可能です。
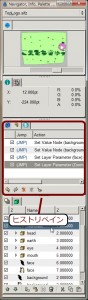
ヒストリペイン[クリックするとこのウィンドウで拡大]
ユーザがツールボックス内の “new composition” ボタンをクリックした時、新しい Synfig が開始され、キャンバスウィンドウが表示されます。このウィンドウはルートキャンバスと呼びます。
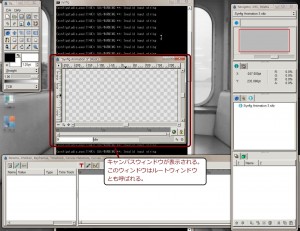
キャンバスウィンドウ[クリックするとこのウィンドウで拡大]
この時、キャンバスウィンドウの左上にキャレットボタンが表示されているはずです。ユーザがこのボタンをクリックした時、キャンバスウィンドウメニューがポッ プアップされます。
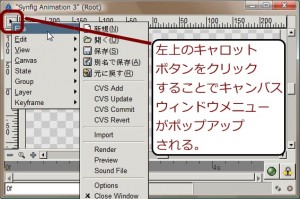
ウィンドウメニューの表示(その1)[クリックするとこのウィンドウで拡大]
このメニューは画面の何もない場所で右クリックした時にも表示され、全て簡易な説明調になっています。

ウィンドウメニューの表示(その2)[クリックするとこのウィンドウで拡大]
最後に
今回は主に Synfig がどういった形で構成されているかを確認しました。[Synfig チュートリアル](http://synfig.org/Gettin g_Started#Digging_deeper)では全て英語ですが非常に多くの情報が掲載されています。皆さんも時間のある時に確認されてみてはいかがですか。
次回は「最初のステップ」等の項目を扱います。