【和訳】Synfig チュートリアルーはじめてみよう(その2)
前回の「【和訳】Synfig チュートリアルーはじめてみよう(その1)」に引き続き Synfig チュートリアルを参考に(おおいに簡約し)Synfig の説明を続けてゆきます。
google_ad_client = “pub-9752043470362559”; /* 336x280, 作成済み 08/07/21( */ google_ad_slot = “5621791976”; google_ad_width = 336; google_ad_height = 280; //–>
最初のステップ
さあ、つくってみましょう。まず、新しい Synfig を開始してみましょう。やり方は「[【和訳】Synfig チュートリアルーはじめてみよう(その1)](h ttp://make.makeall.net/2008/04/27/23)」で説明した以下の部分から確認することが可能です。
ユーザがツールボックス内の “new composition” ボタンをクリックした時、新しい Synfig が開始され、キャンバスウィンドウが表示されます。このウィンドウはルートキャンバスと呼びます。
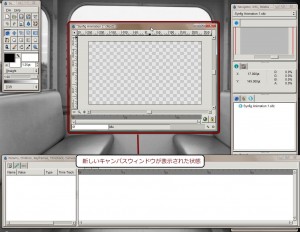
新しいキャンバスウィンドウ[クリックするとこのウィンドウで拡大]
また、作業の前に Windows ユーザの場合は(2008/04/30 時点では)「2つ以上 CPU のある Windows で Synfig を使う」を確認し、CPU 数を 1つに制限しておくも忘れないようにして下さい。 次にツールボックス上のサークルツールを探してみましょう。他のツールについても言えますが、どれか分から ない場合はツールボックス上をマウスで移動し、何も押さずに停止してみて下さい。ツールチップが表示されるはずです。
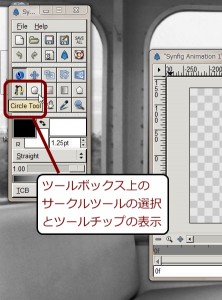
サークルツール[クリックするとこのウィンドウで拡大]
ユーザはサークルツールをクリックした時、ツールオプションパネルが変換したことに気づくでしょう。でもここではそのことについてはまだ触れません。
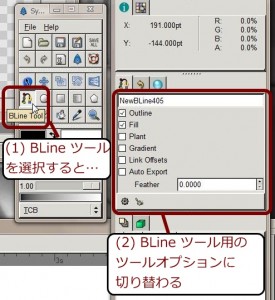
BLineツール選択時のツールオプション[クリックするとこのウィンドウで拡大]
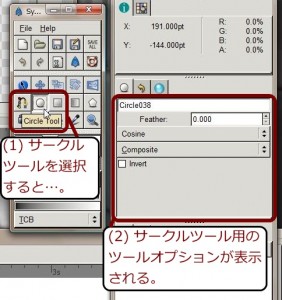
サークルツール選択時のツールオプション[クリックするとこのウィンドウで拡大]
ノート
ノートパソコン等の場合サークルツールを使って異常なサイズのサークルを作ろうとした時に失敗する可能性があります。このことはSynfig がタッチパッドを発見し、デバイスを不適切な状態で有効にしてしまう問題として知られています。この問題を修正する為に「File」→「Input devices」をクリックし、利用しているタッチパッドデバイスに対して「Disable」(無効)を選択して下さい。この変更を行えば、ユーザはマウ スやタッチパッドを問題なく利用することが可能です。
サークルツールが選択されている状態でユーザはキャンバスウィンドウ内のワークエリアにサークルを作ることが可能です。この作業はユーザの期待通りに動きます 。

サークル作成開始[クリックするとこのウィンドウで拡大]

サークル完成[クリックするとこのウィンドウで拡大]
前進して二つ目のサークルも作ってみて下さい。通常はクリックした後サークルの線までドラッグしますが、単にクリックのみをしてしまった場合、見ることができ ない半径 0 のサークルが作成されてしまいます。 でも心配は無用です。こんな時はパラムズダイアログ上で選択したオブジェクトのパラメータを変更することが可能です。ユー ザが半径 0 のサークルを作成すると、そのまま選択された状態になります。ユーザはこの半径を(パラムズダイアログ上で)0 以上に変更し、操作すればよいのです。

0ポイントのサークル[クリックするとこのウィンドウで拡大]
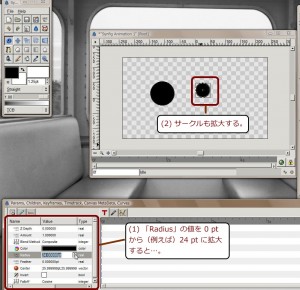
サークルの拡大[クリックするとこのウィンドウで拡大]
ツールボックスに戻り、青丸の矢印のアイコンで示されるノーマルツールをクリックして下さい。ノーマルツールをクリックした後は先ほど作ったサーク ルの中でクリックして下さい。バウンディングボックスが表示されます。

バウンディングボックスの表示[クリックするとこのウィンドウで拡大]
このバウンディングボックスは緑色の中心点を持つ境界線を指します。これをドックスとも呼びます。ユーザがサークルを移動したい場合、ドックスを掴み 、ドラックするだけになります。

ドックス[クリックするとこのウィンドウで拡大]
ユーザは既に行ったようにクリックしただけでレイヤを選択した状態になります。ユーザは後でさらに他のレイヤも選択することが可能です。それには Ctrl キーを押下したままクリックするだけです。
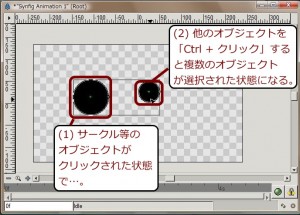
複数のオブジェクトの選択(その1)[クリックするとこのウィンドウで拡大]
このことはワークエリアでもレイヤダイアログでも同様です。一度試して見て下さい。

複数のオブジェクトの選択(その2)[クリックするとこのウィンドウで拡大]
ユーザはまた多数のドックスを選択することが可能です。ただ、Ctrl キーを押したまま、選択したいドックスをクリックする方法は非常に煩雑になるでしょう。 そこでもっと早い方法があります。それはセレクションボックスを作って しまうことです。セレクションボックスは選択したいドックスのある範囲内をマウスでクリックしてドラック、つまり範囲選択してしまうことを意味します。 こうすることで複数のオブジェクトを一気に移動することが可能です。
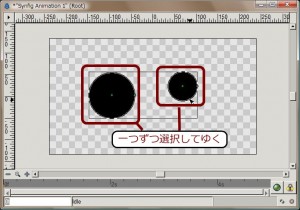
セレクションボックスの作成(その1)[クリックするとこのウィンドウで拡大]

セレクションボックスの作成(その2)[クリックするとこのウィンドウで拡大]
今回はノーマルツールを使ってこれらの移動を行いましたが、他にも拡大(スケールツール)、旋回(ローテート)、スムーズ移動(スムーズムーブ)、ミラー等のツールも 用意されています。
これらのツールは言葉で説明するよりも図で確認した方が早くイメージが掴めるでしょう。
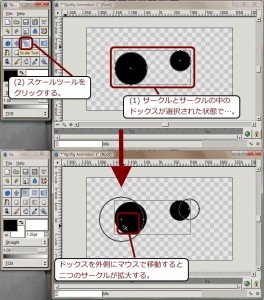
スケールツールの利用例[クリックするとこのウィンドウで拡大]

ローテートツールの利用例[クリックするとこのウィンドウで拡大]

スムーズムーブツールの利用例[クリックするとこのウィンドウで拡大]

ミラーツールの利用例[クリックするとこのウィンドウで拡大]
ノート
拡大(スケールツール)、旋回(ローテート)、スムーズ移動(スムーズムーブ)、ミラー等のツールは他のドックスとの関係に依存する為、意図するように描写することが 難しいかもしれません。その場合、ツールオプションで設定することが可能です。
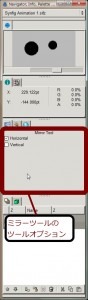
ミラーツールのツールオプション[クリックするとこのウィンドウで拡大]
最後に
今回は Synfig の簡単な概要説明でしたが、Synfig が既に多くの機能を持っていることが確認できたはずです。
次回はもうすこし高度な話題である「リンク」を扱います。