【和訳】Synfig チュートリアルーはじめてみよう(その3)
前回の和訳synfig-チュートリアルーはじめてみようその2に引き続き Synfig チュートリアルを参考に(おおいに簡約し)Synfig の説明を続けてゆきます。
google_ad_client = “pub-9752043470362559”; /* 336x280, 作成済み 08/07/21( */ google_ad_slot = “5621791976”; google_ad_width = 336; google_ad_height = 280; //–>
リンキング(Linking)
さあ、リンキングをはじめてみましょう!二つのサークルが「同じサイズであってほしい…」と思うことは誰でもあるものです。 まず二つのサークルを選択し、サークル内の端にあるドックスを選択しましょう。その後、もう一つのドックスも「Ctrl+クリック」で選択しましょう。
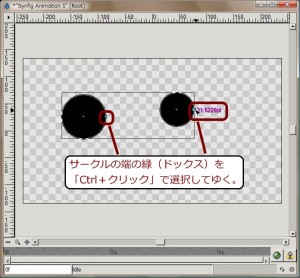
サークル内半径ドックスの選択[クリックするとこのウィンドウで拡大]
ドックスを選択した後、どちらかのドックス上で右クリックで表示されるメニューの「Link」を選択して下さい。これでパラメータが関連付け(リンキング)ら れました。
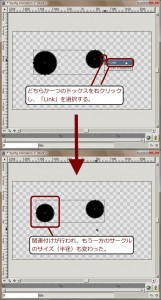
ドックスのリンキング[クリックするとこのウィンドウで拡大]
この状態でサークルの一つの半径(「radius」)を変更するともう一方のサークルの半径も同じように変更されます。
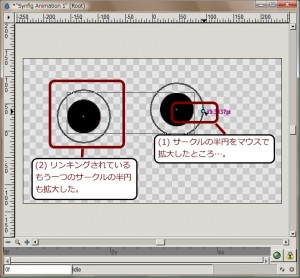
リンキングによる半円の拡大[クリックするとこのウィンドウで拡大]
補足
この方法で「outline」は「regions」とリンキングされています。また、このリンキング機能は今後さらに改良されるでしょう。
「サークルの一つに色を着けてみたい」場合はツールボックスの下にあるカラーセレクタを使います。このフォアグランド・バックグラウンドカラーウィジェットは 安定していて簡単に利用することが可能です。
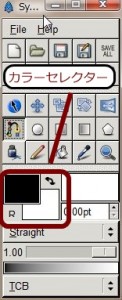
カラーセレクタ[クリックするとこのウィンドウで拡大]
ただ、カラーをそのままクリックしたいとも感じるでしょう。その場合はパレットエディターペインを使います。このペイン上でお好みのカラーをクリックしてみて ください。すぐにフォアグランドカラーに反映されるはずです。

パレットエディタペインの利用[クリックするとこのウィンドウで拡大]
ちなみにこれらのカラーの指定を行ってもまだ、サークルのカラーは変わっていません。

色の変更[クリックするとこのウィンドウで拡大]
サークルのカラーを変えるには次の二つの方法があります。まず、一つ目はカラーを変更したいサークルレイヤを選択し、パラムズダイアログのカラーパラメータを 修正することです。
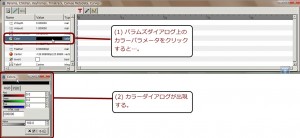
パラムズダイアログからの変更(その 1)
[クリックするとこのウィンドウで拡大]
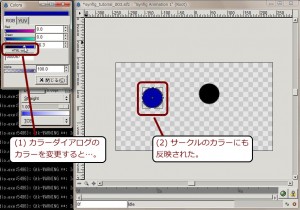
パラムズダイアログからの変更(その 2)
[クリックするとこのウィンドウで拡大]
もう一つの方法はフィルツール(「Fill Tool」)を使うことです。既にツールボックス上でカラーを指定している場合、このフィルツールをクリ ックし、サークルをクリックすることでそのカラーが変わります(ただ、反映には 1秒程時間がかかってしまいます)。
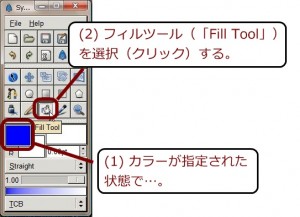
フィルツールを使った変更(その 1)
[クリックするとこのウィンドウで拡大]
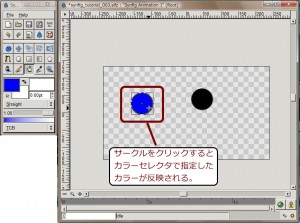
フィルツールを使った変更(その 2)
[クリックするとこのウィンドウで拡大]
今後
もちろんこれで Synfig の機能を全て見てきたわけではありません。本格的なアニメーションとなるとさらに Synfig の機能を熟知する必要も出てくるでしょう。
それらの話題も含め今後取り扱ってゆきます。
最後に
リンキングの概念は私自身非常に興味深く、色々な可能性を感じてしまいます。ここまでの知識だけでも十分 Synfig を楽しむことはできるはずです。一度簡単なアニメーションを作成してみてはいかがでしょうか。 なお、チュートリアルとしては今回で終了です。今後はもっと深い話題について説明してゆきます。