2つ以上 CPU のある Windows で Synfig を使う
マルチCPU + Windows 環境で Synfig を利用する際に事前に行うことを説明します。
google_ad_client = “pub-9752043470362559”; /* 336x280, 作成済み 08/07/21( */ google_ad_slot = “5621791976”; google_ad_width = 336; google_ad_height = 280; //–>
2つ以上 CPU の搭載された Windows 上で Synfig を使う場合には注意が必要です。Synfig はまだ開発中ということもありこれらの PC 上では安定していません(15分に1回は落ちてしまうでしょう)。 そこで Windows タスクマネージャ上から Synfig で利用する CPU 数を 1つに制限する必要がありますが、今回はその方法を説明します。
CPU 数を制限する
では画面単位に CPU 数の制限方法について説明してゆきます。 まずは Synfig を通常通り起動します。筆者の環境では「“C:Program Filessynfigbinsynfigstudio.exe”」を実行することで起動します。

Synfig 起動直後の画面[クリックするとこのウィンドウで拡大]
次に「Windows タスクマネージャ」を起動します。タスクマネージャは Windows 下部にあるバーを右クリックし、「タスクマネージャ(K)」をクリックすることで起動します。
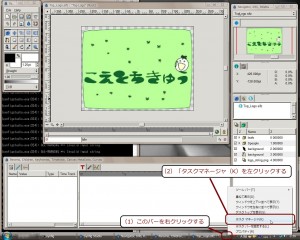
タスクマネージャの起動[クリックするとこのウィンドウで拡大]
すると「WIndows タスクマネージャ」が起動しますので「synfigstudio.exe」を右クリックし、「関係の設定(A)」をクリックします。
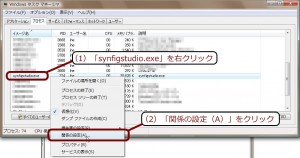
synfigstudio の関係の設定[クリックするとこのウィンドウで拡大]
使用する CPU を 1つに残して残りのチェックを全てはずします。その後、OK をクリックして終了です。
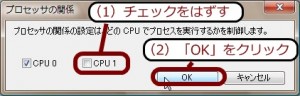
使用する CPU の指定[クリックするとこのウィンドウで拡大]
最後に
いかがでしたか?非常に簡単だったかもしれませんが、筆者は最初このことを知らずに何度も泣いていました。もちろんこの作業を行ったからといって落ちなくなることはあ りません。まだ Synfig は非常に不安定な面がある為、こまめな保存を推奨します。 ただ、公式ホームページの方でも触れていますが、複数 CPU 環境の Windows 対応は念頭に入れているようなので今後に期待しましょう。