簡単に CPU を 1つに制限する(Synfig)
マルチCPU + Windows 環境で Synfig を利用する際の CPU 制限を簡単に行う方法を説明します。
google_ad_client = “pub-9752043470362559”; /* 336x280, 作成済み 08/07/21( */ google_ad_slot = “5621791976”; google_ad_width = 336; google_ad_height = 280; //–>
ただ、%%post=xx%% の手法を毎回行うのは多少煩雑です。そこで今後は行わなくてもよくなる、とまではいかないのですがその作業の軽減するツールをご紹介します。
TaskAssign
Synfig 公式サイトでも紹介されていた手法ですが、「TaskAssign」というフリーソフトを用いてこのソフトを起動するだけで実行中の Synfig の CPU を 1つに制御します。 ・Synfig 公式サイト http://www.synfig.org/Main_Page ・Synfig 公式サイト中の TaskAssign の記事 http://www.synfig.org/FAQ ・TaskAssign 公式サイト http://www.tomshardware.com/reviews/bang-dual-processing-buck,815.html この TaskAssign はフリーソフトでインストールも不要なので環境を汚すことなく気軽に利用することが可能です。予め Synfig の起動パスを設定しておくことで(1)Synfig Studio の起動、(2) TaskAssign の起動(その後すぐに停止可能)という順番に実行するだけで CPU 制限が可能になります。
TaskAssign のダウンロードから起動まで
まず、TaskAssign ダウンロード先に接続して下さい。その後の流れは画面単位に説明します。 ・TaskAssign 公式サイト http://www.tomshardware.com/reviews/bang-dual-processing-buck,815.html
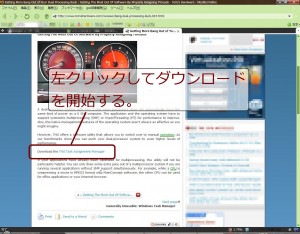
TaskAssign のダウンロード
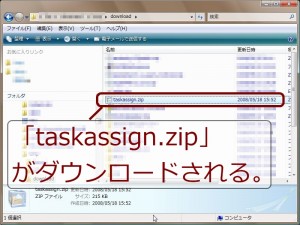
TaskAssign の解凍(その 1)
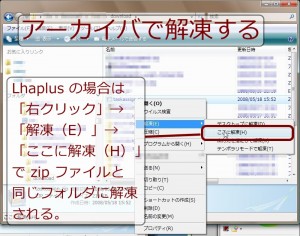
TaskAssign の解凍(その 2)
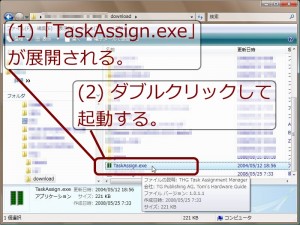
TaskAssign の起動
TaskAssign への Synfig パスの設定
続いて Synfig を設定します。この作業は初回のみ実施します。
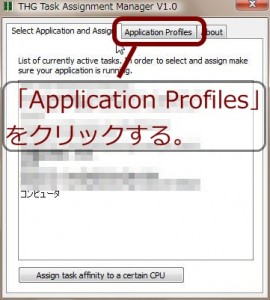
制限プロセスの指定(その 1)
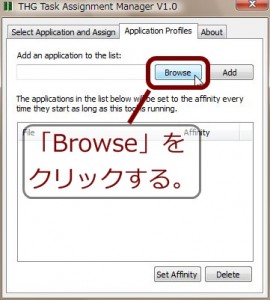
制限プロセスの指定(その 2)

制限プロセスの指定(その 3)
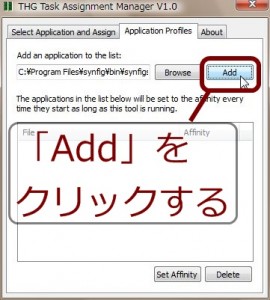
制限プロセスの指定(その 4)

制限プロセスの指定(その 5)

制限プロセスの指定(その 6)
TaskAssign を使った Synfig 起動イメージ
では TaskAssign を使ってどのように Synfig を稼動するか手順イメージを以下に記載します。
- SynfigStudio を起動する
- TaskAssign を起動する
- TaskAssign をすぐに終了する 現在利用している限り、タスクマネージャで行うよりもはるかに効率がよいと感じます。
最後に
今回紹介した TaskAssign は Synfig 以外でも利用できそうです。また、Synfig の Windows におけるマルチ CPU 対応についても今後改善項目に上げられており、改善時は劇的に高速になることも触れられています。期待大ですね。